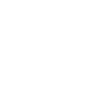随着互联网的普及,浏览器已经成为我们日常生活中不可或缺的工具。火狐浏览器作为一款知名的浏览器,有时可能会被设置为默认打开程序。本文将详细阐述如何取消火狐浏览器作为默认打开程序,帮助用户恢复到自己喜欢的浏览器默认设置。
一、了解默认浏览器设置
我们需要了解什么是默认浏览器。默认浏览器是指当用户点击网页链接或打开文件时,系统会自动使用该浏览器进行打开。火狐浏览器如果被设置为默认浏览器,那么在点击网页链接或打开文件时,系统会自动使用火狐浏览器打开。
二、检查当前默认浏览器
在尝试取消火狐浏览器作为默认浏览器之前,我们需要确认当前系统中的默认浏览器。以下是在Windows和macOS系统中检查默认浏览器的方法:
1. Windows系统:
- 点击开始菜单,选择设置。
- 在设置窗口中,点击系统。
- 在左侧菜单中选择默认应用。
- 在Web浏览器部分,查看当前默认浏览器。
2. macOS系统:
- 点击苹果菜单,选择系统偏好设置。
- 在系统偏好设置窗口中,选择通用。
- 在默认浏览器下拉菜单中,查看当前默认浏览器。
三、取消火狐浏览器作为默认浏览器
确认火狐浏览器为默认浏览器后,我们可以按照以下步骤取消其默认设置:
1. Windows系统:
- 在默认应用窗口中,找到Web浏览器部分。
- 点击更改按钮,选择自己喜欢的浏览器(如Chrome、Edge等)。
- 确认更改后,火狐浏览器将不再作为默认浏览器。
2. macOS系统:
- 在通用窗口中,点击默认浏览器下拉菜单。
- 选择自己喜欢的浏览器(如Chrome、Safari等)。
- 确认更改后,火狐浏览器将不再作为默认浏览器。
四、设置特定文件类型的默认打开程序
除了网页浏览器,用户还可以为特定文件类型设置默认打开程序。以下是在Windows和macOS系统中设置特定文件类型默认打开程序的方法:
1. Windows系统:
- 在默认应用窗口中,找到需要更改的文件类型。
- 点击更改按钮,选择自己喜欢的程序。
- 确认更改后,该文件类型将使用所选程序打开。
2. macOS系统:
- 在系统偏好设置中,选择查看。
- 在打开方式部分,找到需要更改的文件类型。
- 点击更改所有按钮,选择自己喜欢的程序。
- 确认更改后,该文件类型将使用所选程序打开。
五、注意事项
在取消火狐浏览器作为默认浏览器时,需要注意以下几点:
1. 确保所选浏览器已安装并可用。
2. 在更改默认浏览器后,可能需要重启计算机以使更改生效。
3. 如果在更改过程中遇到问题,可以尝试恢复默认设置。
通过以上方法,我们可以轻松取消火狐浏览器作为默认浏览器,恢复到自己喜欢的浏览器默认设置。这不仅可以帮助用户提高工作效率,还能让用户享受到更多浏览器的特色功能。在设置默认浏览器时,请根据自己的需求和喜好进行选择。