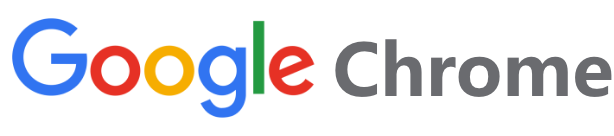火狐浏览器英文版的清理缓存在哪
 谷歌浏览器电脑版
谷歌浏览器电脑版
硬件:Windows系统 版本:11.1.1.22 大小:9.75MB 语言:简体中文 评分: 发布:2020-02-05 更新:2024-11-08 厂商:谷歌信息技术(中国)有限公司
 谷歌浏览器安卓版
谷歌浏览器安卓版
硬件:安卓系统 版本:122.0.3.464 大小:187.94MB 厂商:Google Inc. 发布:2022-03-29 更新:2024-10-30
 谷歌浏览器苹果版
谷歌浏览器苹果版
硬件:苹果系统 版本:130.0.6723.37 大小:207.1 MB 厂商:Google LLC 发布:2020-04-03 更新:2024-06-12
跳转至官网

Introduction to Firefox Browser Cache
The Firefox browser, developed by the Mozilla Foundation, is a popular web browser known for its speed, security, and customization options. One of the features that Firefox offers is the ability to store data temporarily on your computer, which is known as the cache. This cache helps in loading web pages faster by storing elements like images, scripts, and CSS files locally. However, over time, the cache can become cluttered and may slow down your browsing experience. In this article, we will guide you through the process of clearing the cache in the Firefox browser.
Why Clear Your Firefox Cache?
There are several reasons why you might want to clear your Firefox cache:
1. Performance Improvement: A bloated cache can lead to slower loading times for web pages.
2. Privacy: Clearing the cache can help protect your privacy by removing stored data that could be accessed by other applications on your computer.
3. Bug Fixes: Sometimes, clearing the cache can resolve issues with web pages not displaying correctly.
4. Testing: If you are testing a website or application, clearing the cache ensures that you are seeing the latest version.
Accessing the Cache Menu
To clear your Firefox cache, follow these steps:
1. Open Firefox and click on the menu button (three horizontal lines) located in the upper-right corner of the window.
2. Select Options from the dropdown menu. This will open the Firefox Options page.
Locating the Privacy & Security Section
Once the Options page is open, you will need to navigate to the Privacy & Security section:
1. In the left sidebar, click on Privacy & Security.\
2. This section contains settings related to your browsing history, cookies, and cache.
Clearing the Cache
To clear the cache, follow these steps:
1. Scroll down to the Cookies and Site Data section.
2. Click on Clear Data. A new window will pop up.
3. In this window, you will see options to clear different types of data. Make sure the Cached Web Content checkbox is ticked.
4. Click on Clear to confirm and proceed with clearing the cache.
Confirming the Cache Has Been Cleared
After clearing the cache, you should see a confirmation message indicating that the data has been cleared. This message will also provide you with the amount of data that was cleared.
Preventing Future Cache Buildup
To prevent your cache from becoming cluttered in the future, consider the following tips:
1. Regularly Clear Cache: Set a reminder to clear your cache every few months or after installing new extensions.
2. Manage Extensions: Uninstall any unnecessary extensions that may be contributing to cache buildup.
3. Use Private Browsing: If privacy is a concern, use Firefox's Private Browsing mode, which does not store data in the cache.
Conclusion
Clearing the cache in the Firefox browser is a straightforward process that can help improve your browsing experience. By following the steps outlined in this article, you can ensure that your cache is kept in check, leading to faster load times and better overall performance. Remember to periodically review and manage your cache to maintain optimal browsing conditions.